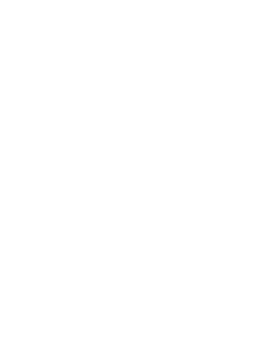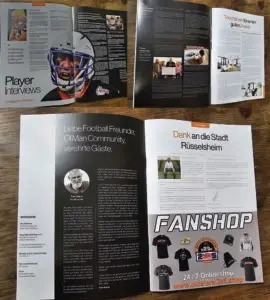Barrierefreie PDFs mit Microsoft Word erstellen
Mit Microsoft Word können Sie barrierefreie Dokumente erstellen, die sich anschließend in barrierefreie PDFs umwandeln lassen. Dabei ist es wichtig, bereits beim Erstellen des Dokuments auf die richtigen Einstellungen und Strukturen zu achten.
1. Dokument strukturieren
Eine klare Struktur ist entscheidend, damit Screenreader Inhalte korrekt interpretieren können.
Überschriften verwenden:
Nutzen Sie die integrierten Überschriftenstile (z. B. „Überschrift 1“, „Überschrift 2“) anstelle von manuell formatiertem Text.
So geht’s:
Markieren Sie den Text, den Sie als Überschrift verwenden möchten.
Gehen Sie auf das Register Start und wählen Sie im Bereich Formatvorlagen die gewünschte Überschrift aus.
Listen und Absätze:
Verwenden Sie die Word-Tools für nummerierte oder ungeordnete Listen, um Inhalte klar zu gliedern.
2. Alternativtexte für Bilder hinzufügen
Bilder und Grafiken sollten Alternativtexte (Alt-Texte) enthalten, die den Bildinhalt beschreiben.
So fügen Sie Alt-Texte hinzu:
- Klicken Sie mit der rechten Maustaste auf das Bild.
- Wählen Sie Alternativtext bearbeiten.
- Schreiben Sie eine kurze Beschreibung des Bildes (z. B. „Grafik zeigt die Umsatzentwicklung von 2022“).
3. Tabellen zugänglich machen
Tabellen sollten eine klare Struktur haben, damit sie von Screenreadern korrekt gelesen werden können.
Tabellenüberschriften: Fügen Sie eine Kopfzeile hinzu, die den Inhalt der Spalten beschreibt.
So geht’s:
Markieren Sie die erste Tabellenzeile.
Gehen Sie auf Tabellentools > Entwurf und aktivieren Sie die Option Überschriftenzeile.
Vermeiden Sie verschachtelte Tabellen oder leere Zellen, da diese die Lesbarkeit für Hilfsmittel erschweren.
4. Barrierefreiheitsprüfung nutzen
Microsoft Word bietet eine integrierte Barrierefreiheitsprüfung, die mögliche Probleme aufzeigt.
So nutzen Sie die Prüfung:
Gehen Sie auf das Register Überprüfen.
Klicken Sie auf Barrierefreiheit überprüfen.
Word zeigt Ihnen eine Liste mit Warnungen und Vorschlägen an, z. B. fehlende Alt-Texte oder eine problematische Lesereihenfolge.
5. Als barrierefreie PDF exportieren
Sobald Ihr Dokument in Word barrierefrei ist, können Sie es in eine PDF umwandeln.
So geht’s:
- Gehen Sie auf Datei > Speichern unter.
- Wählen Sie PDF als Dateiformat.
- Klicken Sie auf Optionen und stellen Sie sicher, dass die Option Dokumentenstruktur-Tags für Barrierefreiheit aktiviert ist.
- Speichern Sie die Datei.
Fazit
Mit den richtigen Tools und Einstellungen in Microsoft Word legen Sie den Grundstein für barrierefreie PDFs. Eine gute Planung und die Beachtung von Barrierefreiheitsprinzipien machen Ihre Dokumente zugänglich und inklusiv.
Falls Sie noch tiefer in die Thematik einsteigen möchten, können wir den Blog-Artikel um weitere Details oder Beispiele ergänzen oder Kontaktieren mich!